

Tip-->iedere
keer als je wat verandert
even op
renderen klikken voor een snelle rendering
doe je
eerst dit: Render--"Render Options" en klik op "Restore defaults"
Als je
nu gaat renderen gaat het snel, als je helemaal klaar bent
wordt de
instelling anders gezet voor een langzame rendering
en dan
kun je het opslaan.
( Renderen
= dan zie je hoe het werkelijk gaat worden)
De uitleg
hieronder is voor het standaard figuur wat in Poser zit,
elk ander
figuur heeft zijn eigen kleren en haar,
gebruik
je kleren of haar van een ander figuur zul je zien dat dit niet past.
Open poser nu zie je standaard een
figuur in het midden,
klik deze aan en druk op de delete
toets van je toetsenbord.
beantwoord de vraag met oke.
Open het menu aan de rechterkant.
( = zwart opstaande balk )
en kies "Figures"
Klik daarbij op "Poser 5"
en kies "Judy Nude"
Sla nu alvast
op
File--save
as--(*.PZ3) en geef het een naam.
en tussendoor
ook steeds,
dit is
ervoor als er iets verkeerd gaat kun je
die sluiten
en de opgeslagen weer openen.
( = File--> close---------------File--> open)
Zet "Document Display Style" op "Textured
Shaded"

Dit vind ikzelf het fijnst werken.
Nu gaan we het haar toevoegen,
klik in het werkveld het hoofd van
je figuur aan,
zodat deze geselcteerd is.
Klik in het menu op "Hair"
Klik daarbij op "Poser 5 Hair"-->"Dynamic
Hair"
en kies iets naar je smaak,
ik heb Neftis Redflame F gekozen.
Het haar komt precies op de goede
plek.
Alle haar
wat in de "Hair librarie" zit is dynamisch
door het hoofd te selecteren zit het al direct goed
en blijft het ook zitten na een pose geven.
Je hebt
ook haar wat in de "Pose Librarie"zit
hier hoef
je niet het hoofd te selecteren,
heb je
het geladen ga dan naar
"Figure" bovenin de menubalk ![]()
en kiest "Conform To.." nu zie
je dit
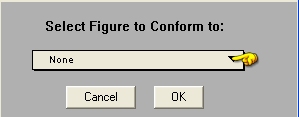
Klik op het zwarte pijltje en
kies "Figure 1"
Nu zit
dit haar ook goed.
Nu kun je als je wilt het haar een
ander kleurtje geven,
Klik met je muis op het haar  nu zie je dit,
nu zie je dit,
zet de camera op "Face Cam."
Klik op het tablad "Material"
Nu zie je aan de rechterkant van
het werkvlak een scherm,
dit moet er staan
Object-->Hair 1..................Kolom-->Hair
Nu zie je daarin weer 2 kolommen,
"PoserSurface"en "Hair"
Ik heb in de kolom "Hair"
de "Tip_Color" verandert,
je kunt hier naturlijk mee experimentern
totdat je het mooi vindt staan.
Ga weer terug naar het tablad "Pose"
Nu gaan we het aankleden.
Ga weer naar menu
Figures-->Clothing-Confirming-->Clothing-P5
Female,
Nu kun je dus kiezen wat je mooi
vindt.,
klik nu onderaan op de 2 vinkjes
( = "Create new figure")
En je kleding zit op het werkvlak
en past het figuur nog niet.
Nu moet er dit onder je werkvalk
staan ![]()
Dus geen "Figure 1"
Nu ga je naar "Figure" bovenin de
menubalk ![]()
en kiest "Conform To.." nu
zie je dit
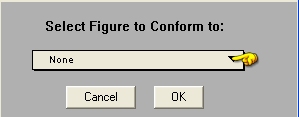
Klik op het zwarte pijltje en kies
"Figure 1"
Nu zitten je kleren mooi om het
figuur heen.
Ik heb deze ook weer verandert via
het tabblad "Materials"
maar dat is geheel eigen keus.
Laat onder het werkvlak "Figure
2" staan.
Ga nu naar "Materials"
nu moet in het scherm aan de rechterkant
staan
Object-->Figure 2..................Kolom-->Top
( Mijn kledingstuk bestaat uit 2
delen door eerst op de top te klikken,
komt er top te staan, ben je klaar
met de top klik je op de broek
dan komt er bij Kolom-->Pants
te staan.)
In het menu aan de rechterkant zie
je nu automatisch--> "Materials" staan
deze heb ik gebruikt, heb verder
niks verandert in de kollomen die op het scherm staan,
je kunt natuurlijk ook de kleuren
gaan veranderen net wat je mooi vindt.
Ik heb voor zowel de top als pants --> Sci-Fi Wall_Hull_1 gebruikt.
Nu kun je bij "Materials"
blijven,
en ga je schoenen toevoegen via
het menu,
hetzelfde als waar je de kleren
vandaan hebt gekozen,
en op dezelfe manier "Create
new figure"
Daarna doe je weer "Conform To.."
zie bovenstaande en altijd op "Figure
1"
doe je dit nu op "Figure 2"dan
worden
de schoenen vast geplakt aan de
kleding.
De schoenen zijn nu "Figure 3
en 4"
Ik heb de schoenen ook behandelt
met hetzelfde materiaal alleen een kleurtje gegeven,
in de kolom "PoserSurface"
heb ik de "Diffuse_Color" verandert.
Zet daarbij onder je werkvlak wel
"Figure 3 en 4" neer,
zet je hier bv. "Figure 1 of 2"neer
dan verandert het lichaam of de kleren.
Zo nu hebben we dat en gaan we het
lichaam een
houding geven en een gezichtuitdrukking.