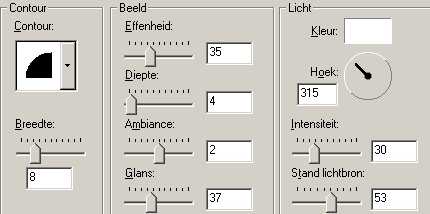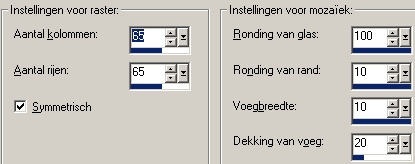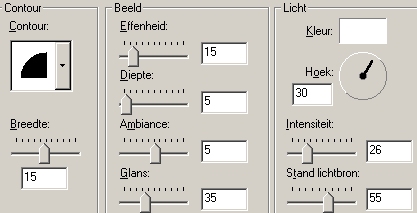Bij deze les gebruiken we alleen
een masker en de mogelijkheden van paintshop pro zelf.
Kies een 4~kant plaatje met de afbeelding
in het midden.
Dit masker
en patroon

We gaan beginnen.
open het patroon en de afbeelding.
Klik met de pipet in een kleur van
de afbeelding die je mooi vindt,
klik dan in de gekozen kleur van
het kleurenpalet en kijk wat erbij
kleurtoon en verzadiging staat,
onhoudt dit.
Bewerken~kopieren,
je afbeelding zit nu in het geheugen,
minimaliseer deze nu.
~~Ga naar het patroontje
je kunt nu 2 dingen doen,
bij een lichte kleur doe
je dit :
kleuren ~ inkleuren
en vul de getallen in.
Bij een donkere kleur
dit :
lagen--nieuwe rasterlaag en vul
die met je kleur,
zet deze laag in het lagenpallet
op--kleur
kleuren--aanpassen--helderheid/contrast
en zet de helderheid tussen -
50 en -100
contrast op 0.~~
Minimaliseer deze nu.
Open het masker
houdt de shift en de D toets
van je toetsenbord ingedrukt,
minimaliseer je masker,
we gaan verder met de kopie.
Lagen ~laag van maken
en klik nu op de delete toets van
je toetstenbord.
Ga naar stijlen en klik op het zwarte
pijltje en zet het op patroon 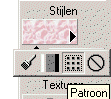
zoek nu je patroontje op schaal
100, hoek 0
en vul de onstane lege afbeelding
met je patroontje.
Maskers ~Nieuw ~uit afbeelding
en zoek in het rolmenu je masker
op,
zet een vinkje voor maskergegevens
omkeren en helderheid van bron.
maskers ~verwijderen antwoord met
ja.
Effecten--3D-- slagschaduw,
| verticaal 15 |
dekking
100
|
| horizontaal 15 |
vervaging 0
|
klik in de kleur en er verschijnt
een pipetje klik met dit pipetje in je patroontje
voor de goede kleur, klik nu weer
in de kleur en ga met je pipetje naar de donkertse kleur
zoals hier 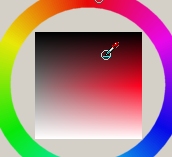 dit
wordt de schaduw kleur.
dit
wordt de schaduw kleur.
Klik op ok.
Herhaal de slagschaduw met
horizontaal en vertikaal op - 15
de rest hetzelfde.
Lagen ~nieuwe rasterlaag
lagen ~schikken ~achteraan.
Selecties ~alles selecteren.
Bewerken~plakken in selectie,
(je afbeelding zit nog in het geheugen)
Selectie ~niets selecteren.
Lagen ~samenvoegen ~alle lagen.
Klik nu met de pipet de donkere kleur
van de slagschaduw van het masker,
zet deze kleur als achtergrond en
zet de voorgrondkleur op wit.
Ga nu naar afbeelding ~randen toevoegen,
vul hier 3 in.
Selecteer deze rand met je toverstaf
( tolerantie ~ 0)
**Effecten--3D--
afschuining binnen
met deze instellingen 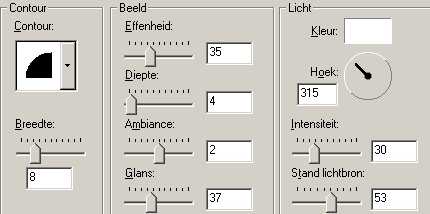
Effecten--3D-- slagschaduw,
| verticaal 1 |
dekking 100
|
| horizontaal 1 |
vervaging 1
|
de kleur zelfde als voorheen
Herhaal de slagschaduw met
horizontaal en vertikaal op - 1
de rest hetzelfde.**
Draai de kleuren
om en voeg een rand van 15 pixels toe,
selecteer deze met je toverstaf
en vul de rand met je patroontje.
Effecten ~textuureffecten ~glanzende
steen met de voorinstelling ~aangepast 4
en klik op ok.
Voeg nu weer een rand van 3 pixels
toe met de gekozen kleur
en herhaal wat tussen **.....**
staat.
Draai de kleuren
weer om en voeg een rand van 25 pixels toe,en vullen met het patroontje
geef deze
rand hetzelfde effect als de rand van 15 pixels.
Voeg nu weer
een rand van 3 pixels toe met de gekozen kleur en herhaal wat tussen de
**.....**
staat.
Draai de kleuren
weer om en voeg nu een rand van 35 pixels toe,
vullen met
het patroontje.
Effecten ~textuureffecten
~mozaïk craquelé
met dezeinstellingen 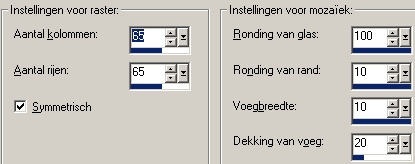
Effecten--3D-- afschuining binnen
met deze instellingen 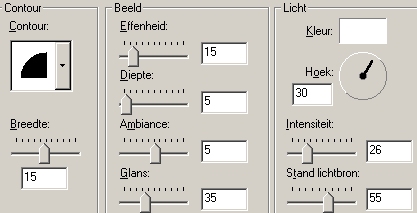
Voeg de laatste
rand van 3 toe met de gekozen kleur en herhaal wat tussen de **.....**
staat.
Nu nog formaat
wijzen,
ga naar afbeelding
~formaat wijzigen zet de methode op "nieuwe resolutie - bikubisch"
dit behoudt
de scherpte van het geheel.
Let erop dat
onderaan 2 vinkjes staan
en zet de
pixelgrootte op 350.
Ik hoop dat je deze les met plezier
hebt mogen doen


![]()
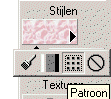
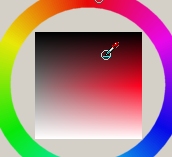 dit
wordt de schaduw kleur.
dit
wordt de schaduw kleur.